6 Ways to Recover Deleted Files From Network Drive [Full Guide]
![6 Ways to Recover Deleted Files From Network Drive [Full Guide]](https://www.webtechmantra.com/wp-content/uploads/6-Ways-to-Recover-Deleted-Files-From-Network-Drive-.jpg)
How to Recover Deleted Files From Network Drive Effortlessly
When files are deleted from a shared folder on a network drive, it might seem like they’re gone for good. Since Windows doesn’t send them to the Recycle Bin, you might wonder how to recover deleted files from shared network drive.
Thank you for reading this post, don't forget to subscribe!However, worry not. In this article, we’ve discussed six proven methods to recover deleted files from network drive. We’ve also shared a bonus tip to expand the recycle bin’s reach to include all your network drives. So, keep reading till the end!
Part 1: Is It Possible to Recover Deleted Files From Network Drive?
There’s no definite answer for whether it’s possible to recover deleted files from shared drive. When you delete a file from a shared folder, it’s not actually removed from your local computer; instead, a command is sent to the remote server.
So it doesn’t end up in your computer’s recycle bin. Therefore, if you want to know how to recover deleted files from network drive, your system’s ability to access remote servers is an important factor to consider.
But to ensure successful file retrieval, it’s crucial to refrain from creating or modifying new files on the network drive. Undoubtedly, this precaution is essential as doing otherwise could potentially overwrite the areas where the deleted files were stored.
Part 2: The Ultimate Way to Recover Deleted Files From Network Drive
The ultimate way to recover deleted files from shared drive Windows 10 is through a third-party tool like 4DDiG Data Recovery. It can retrieve files from a variety of storage devices, including network drives, regardless of whether they’re deleted, formatted, corrupted, or lost. What this tool can do? Check out for yourself:
- Easily Recover deleted files from network drives, hard disks, SD cards, USBs, drones, and digital cameras.
- Retrieve 2000+ file types, including videos, audio, images, and documents.
- Recover data from emptied Recycle bin, encrypted disks, crashed systems, virus-infected PCs, and lost partitions.
- Intuitive interface and simple recovery process.
- Free version is available.
Here’s how to recover deleted files from network drive with this tool:
Step 1: Install 4DDiG Data Recovery on your computer and open it up. Hit “Connect to NAS” after selecting your network drive.
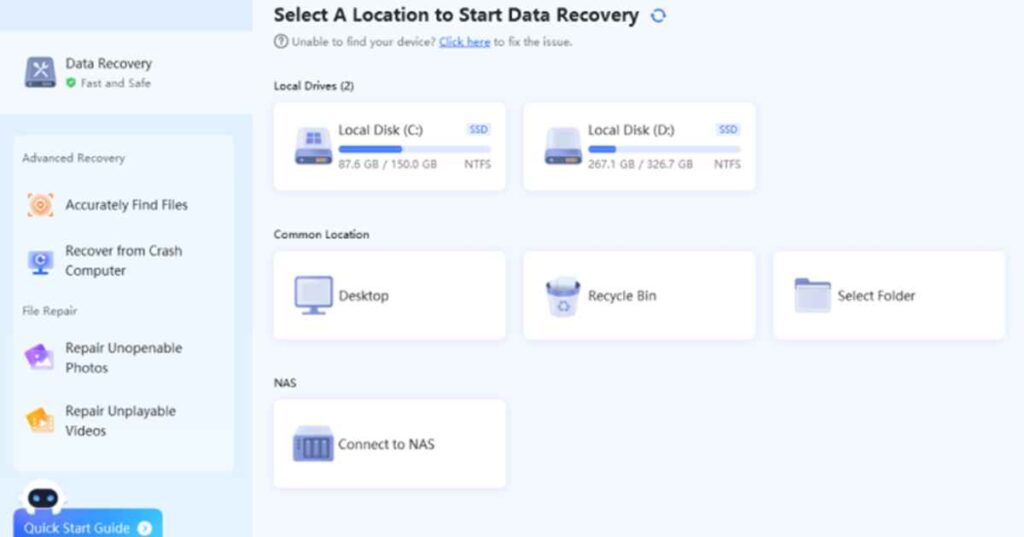
Step 2: Fill in the details like IP Address, Port Number, ID, and Password, then click “Connect.”
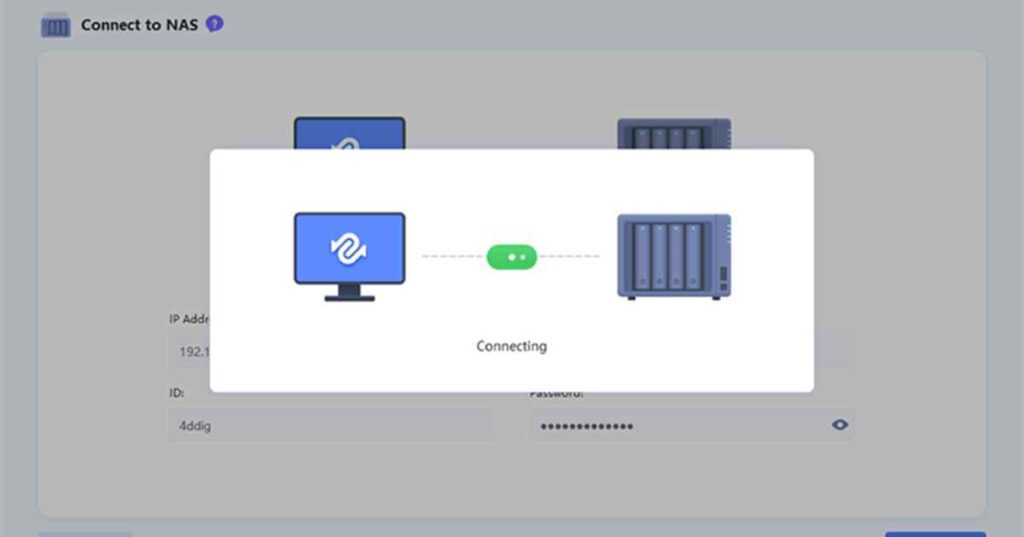
Step 3: Choose the file type, click “Scan Selected File Types,” and preview the found files. However, remember to recover deleted files from shared drive Windows 10 to a safe spot, not the same place you lost them, to avoid overwriting or permanent loss.
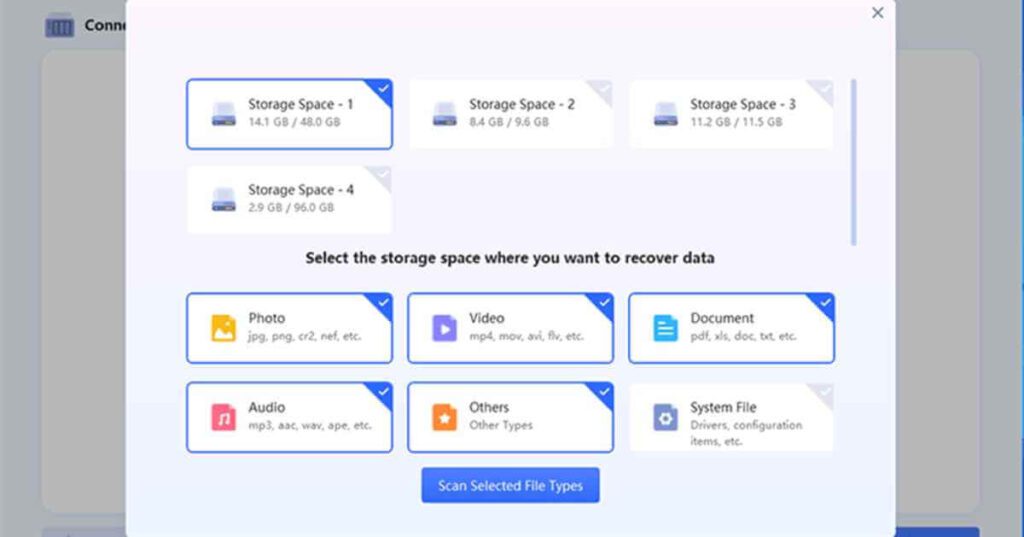
Part 3: Alternative Ways to Recover Deleted Files From Shared Drive
Don’t want to download and install third-party software to recover deleted files from network drive? Don’t worry. There are many more ways to retrieve these files, depending on whether you can access the remote server or not. Try each method one by one to see which one works well with your situation. Here’s how to recover deleted files from shared folder in five ways:
3.1 Restore to a Previous Version
You can recover deleted files from shared drive Windows 10 from a previous version. If it’s been deleted for over a week, submit a request ticket. This method works well when you’re not connected to the remote server, lack access to it, or your files are overwritten in your Home drive. Here’s how to recover deleted files from network drive with the previous version:
Step 1: Head to the file spot, right-click, and hit “Restore previous versions.”
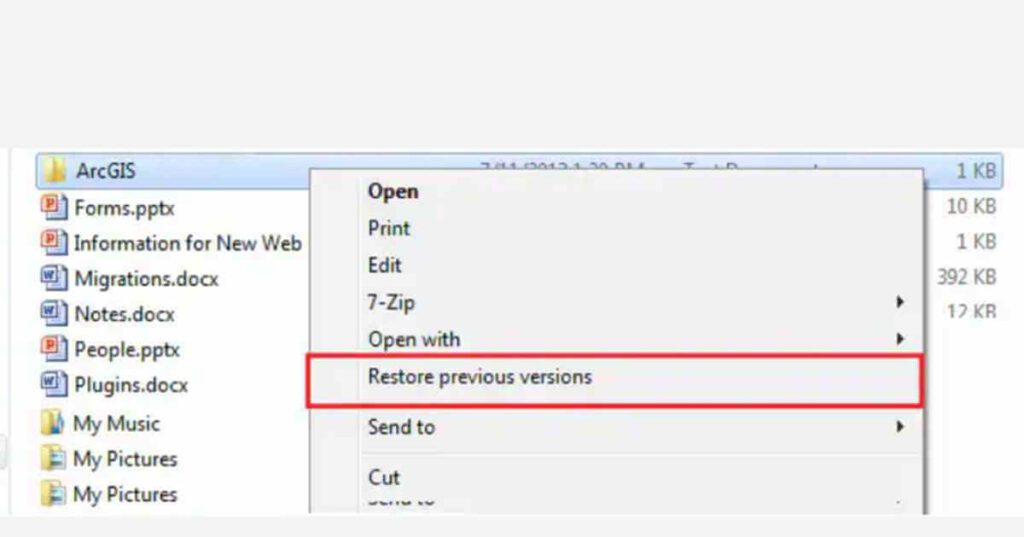
Step 2: Pick a version before deletion, and click “Open.” A folder will display past files.
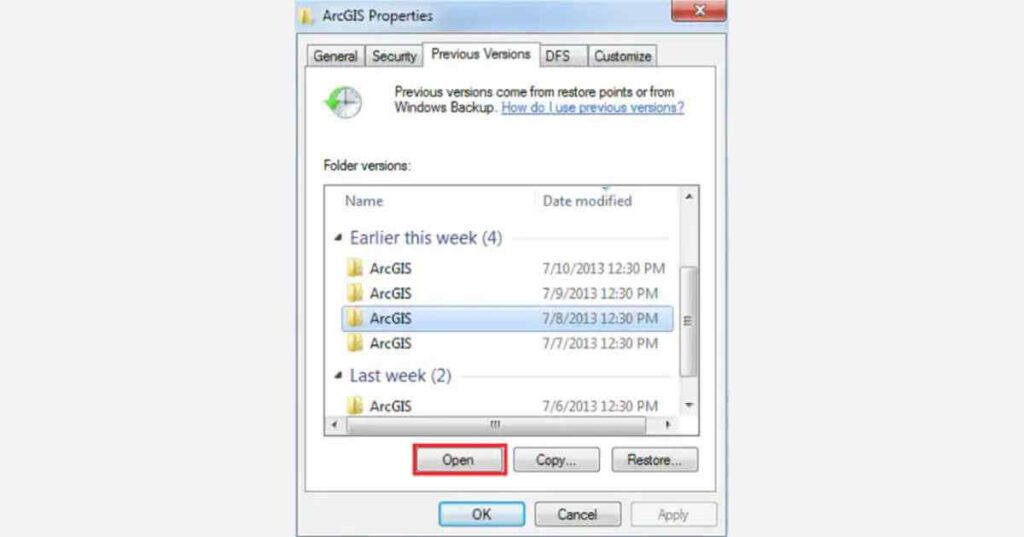
Step 3: Find the deleted file, right-click, and choose “Copy.” Paste it elsewhere on your computer.
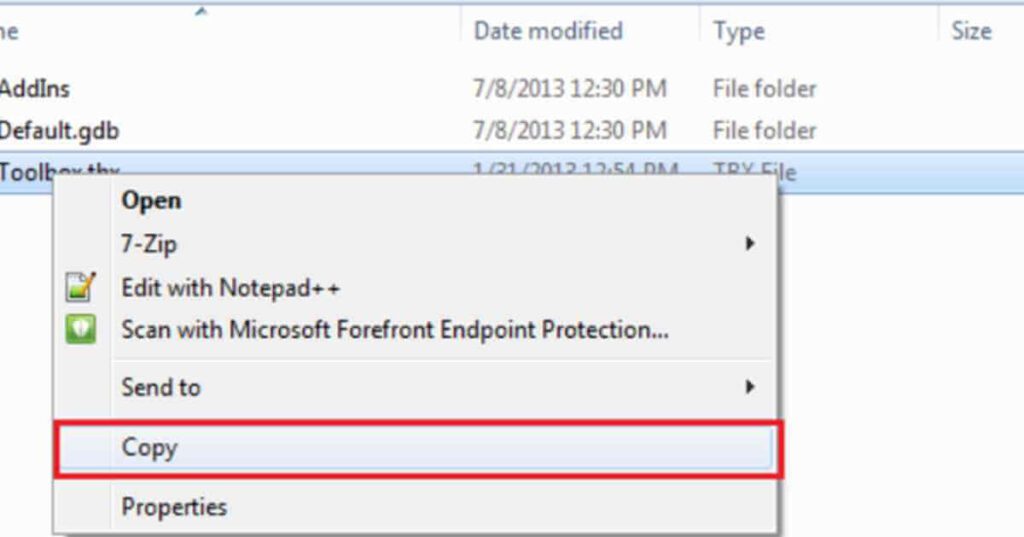
3.2 Recycle Bin of the Remote Computer
If you can get into the remote computer, the main one in a shared network, check its recycle bin for deleted files. Here’s how to recover deleted files from shared folder from the recycle bin:
Open the recycle bin, right-click the file, and hit “restore.” This will put the file back in the shared folder.
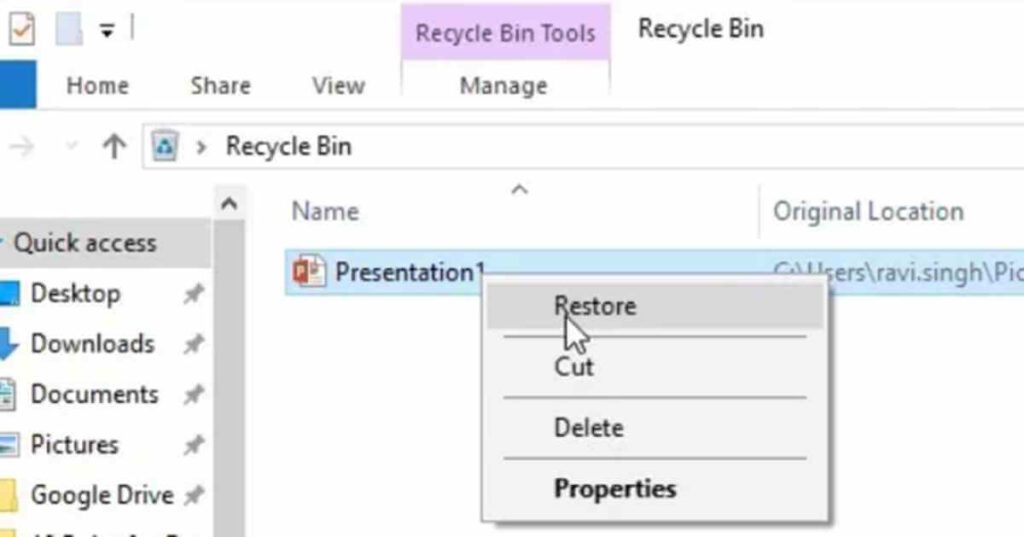
3.3 Backup and Restore (Windows 7)
The built-in Backup and Restore feature lets you make backups of your files on a network drive if you’re using Windows 7. In case you accidentally delete a file, you can get it back as long as you backed it up before it got deleted. Here’s how to recover deleted files from shared network drive with the Backup and Restore feature:
Step 1: First, type “backup” in the taskbar search, hit “Backup Settings,” and then choose “Backup and Restore.”
Step 2: Next, hit “Restore my files” to rescue your deleted files from the network drive.
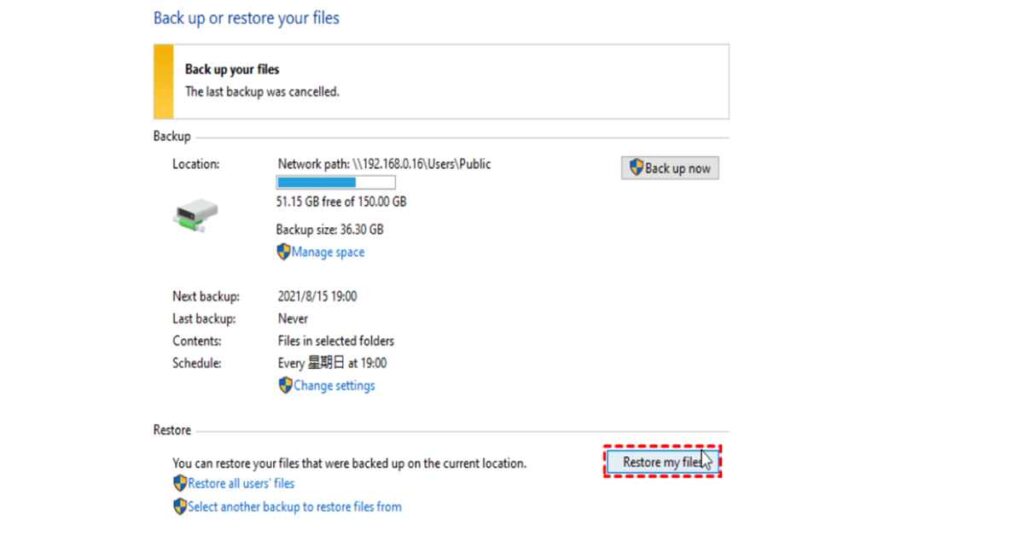
Step 3: In the next window, locate the files you wish to restore with “Browse for folders,” “Browse for files,” or “Search.” Pick the files you want and hit “Next.”
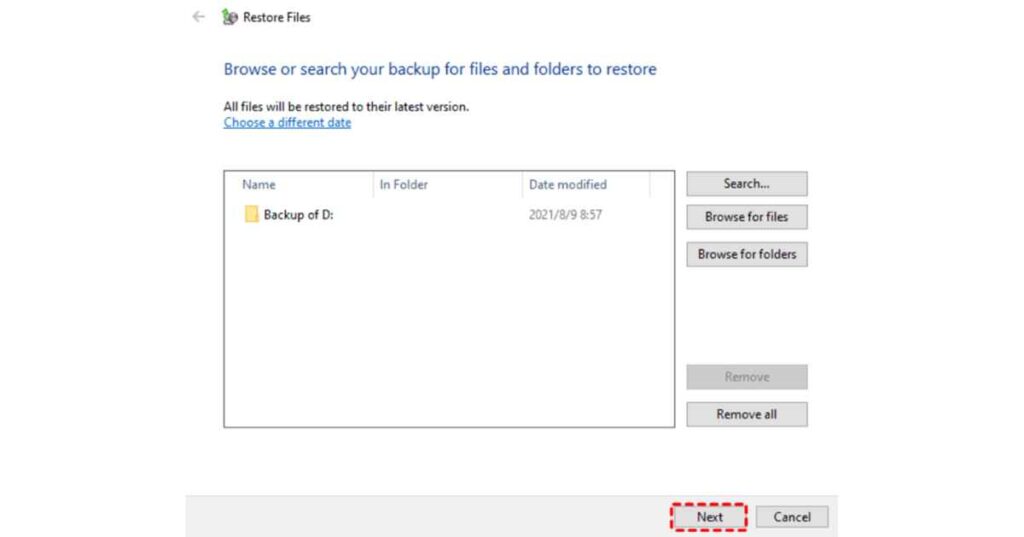
Step 4: Decide where to save the recovered files—either “In the following location” or “In the original location.” Click “Restore.”
3.4 Professional Data Recovery Services
If the above methods fail to recover deleted files from the network drive, turning to reputable data recovery services can be your last resort. They often have specialized tools and expertise to recover lost or deleted data from different storage devices, including network drives. Here are the advantages and disadvantages of hiring pros:
Advantages:
- Pros often have higher success rates and can tackle trickier recovery situations.
- If your storage is physically damaged, pros are your best bet.
- You don’t need to worry about the privacy issues that may arise from sharing your data with a third party.
Disadvantages:
- Professional services cost more than recovery software.
- The data recovery process may not be as fast as some users would like.
- They also can’t guarantee 100% success in all cases.
3.5 Contact IT Support
Hit up your IT squad for help about how to recover deleted files from shared folder if you’re at work or part of an organization. They might have extra backup tricks or tools up their sleeves that can do the job.
Bonus Tip: How to Expand Recycle Bin to Encompass Mapped Network Drives
When a file gets deleted on the network drive, it doesn’t end up in the local computer’s recycle bin. Surprisingly, it doesn’t reach the server’s recycle bin either. In the above section, we’ve discussed how to recover deleted files from shared network drive, including retrieving them from the lead remote computer’s bin. But do you know that you can expand the recycle bin’s reach to cover all network drives? Here’s how:
Step 1: Map a network drive to the specific shared folder, ensuring it’s connected. Next, open “File Explorer” and head to C:\Users\Username.
Step 2: Right-click any folder and choose “Properties.” Head to the “Location” tab, click “Move” to navigate to the drive from step 1, and choose “Select Folder.”
Step 3: Hit “OK.” When the dialogue box appears, click “Yes.” Repeat steps 1-3 for each user on the network.
Step 4: To verify the recycle bin’s accessibility for all network drives, right-click the recycle bin, select “Properties,” and click on “Locations” to confirm the network drives using the recycle bin.
How to Recover Deleted Files from Shared Folder FAQs
Q1: Does a network drive have a recycle bin?
No, network drives don’t come with a recycle bin. Unlike your local computer’s hard drive, there’s no easy way to restore deleted data from a network-shared folder.
Q2: Where do deleted files from network drive go?
When you delete a file from a network drive, it goes into the recycle bin of the main computer on the shared network. But not into your local computer’s recycle bin.
Q3: Can you see who deleted a file on a shared drive?
Some file systems and network-attached storage (NAS) devices support auditing features. These features can log events such as file deletions, and you may be able to review these logs to find out who deleted a particular file.
Conclusion
With the six methods mentioned above, you most probably now know how to recover deleted files from shared network drive. For a highly efficient solution, consider using third-party software like 4DDiG Data Recovery to recover deleted files from network drive. It can retrieve deleted, formatted, corrupted, and lost data with a high success rate.
